Installation de l'IOTBox
Prérequis
Avant de commencer à configurer votre IOTBox, assurez vous de tout avoir à disposition. Vous avez besoin de :
L' IOTBox
Un adaptateur secteur A2
Un ordinateur ou une tablette avec un navigateur web à jour
Un réseau local configuré avec DHCP (c'est le réglage par défaut si vous n'avez qu'un seul point de vente) ou un réseau local avec adresse IP fixée pour les IOTBox (si vous avez plus d'une point de vente)
Un câble Ethernet RJ45 ou un adaptateur Wi-Fi compatible Linux
Une imprimante Epson USB TM-T20 ou une autre imprimante compatible ESC/POS
Un scanner code à barre USB Eclipse Honeywell ou tout autre scanner compatible
Un tiroir-caisse compatible Epson
Guide d'installation pas à pas
Connecter des périphériques
Imprimante : Connectez une imprimante ESC/POS à un port USB et mettez la en marche.
Tiroir caisse : Le tiroir caisse devrait être connecté à l'imprimante avec un câble RJ25.
Scanner code à barres : Connectez votre scanner de code à barres. Pour que votre scanner puisse être compatible, il doit se comporter comme un clavier et être configuré en US QWERTY. Il doit également terminer les codes à barres par le caractère Entrer (keycode 28). Il s'agit le plus souvent de la configuration par défaut de votre scanner de code à barres.
Balance : Connectez votre balance électronique et mettez la en marche.
Ethernet : Si vous ne souhaitez pas utiliser le Wi-Fi, branchez le câble Ethernet. Assurez vous de connecter l'IOTBox sur le même réseau que votre périphérique PdV.
Allumer l'IOTBox
Connectez l'adaptateur secteur à l'IOTBox, une Led rouge brillante devrait s'allumer.
Veuillez vérifier que l'IOTBox est prête
Une fois alimentée, l'IOTBox requière un peu de temps avant de démarrer. Une fois que l'IOTBox est prête, un ticket de caisse indiquant son statut et son adresse IP devrait s'imprimer. La LED qui se trouve juste à côté de la LED rouge d'alimentation devrait alors s'allumer de façon permanente en vert.
Configurez l'IOTBox sur le point de vente
Pour vous assurer du bon fonctionnement du point de vente et des périphériques, nous vous invitons à suivre ces étapes :
Utilisez Firefox,
Rendez vous sur la configuration de votre point de vente dans Point de vente > Configuration > Point de vente et éditez le point de vente concerné,
Renseignez l'adresse IP trouvée sur le ticket imprimé dans l'étape précédente dans la section Iot Box > Adresse IP
Acceptez le certificat de l'IOTBox
Depuis votre navigateur Firefox, rendez vous sur l'adresse IP de l'IOTBox pour en accepter le certificat.
Vous devrez voir la page suivante s'afficher :
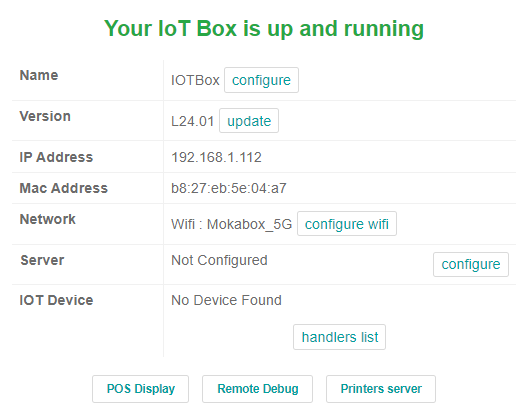
Acceptez le certificat auto-signé
Il vous faudra vous rendre sur l'adresse IP de la box depuis le poste de travail duquel vous allez utiliser le point de vente. Une page vous indiquera qu'il faut accepter le certificat pour continuer.
Avec Firefox, cette exception sera enregistrée pour toujours.
Comment assurer un bon fonctionnement
Pour garantir le bon fonctionnement du point de vente et de ses périphériques, suivez ces étapes :
- Vérifiez les éléments suivants : assurez vous que tous les câbles sont bien connectés, que le réseau est actif, et que les appareils sont bien alimentés (branchés à une prise de courant).
Si vous rencontrez un problème et que cela ne fonctionne pas,
- Eteignez tout
puis, allumez dans l'ordre suivant :
- D'abord l'écran
- Ensuite l'imprimante
- Enfin en dernier l'IOTbox
Allouez un bail permanent à votre IOTBox.
Afin de ne pas être perturbé par d'éventuel changement d'adresse IP de l'appareil (suite à une panne de courant, par exemple), nous vous invitons à :
- Allouer un bail permanent pour l'IOTBox depuis l'interface de configuration de votre routeur,
- Contacter votre responsable informatique pour réaliser cette opération