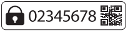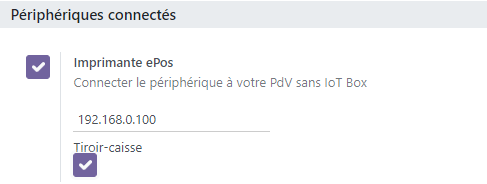Contexte
Lors de l'utilisation du point de vente, il sera indispensable d'autoriser le certificat auto embarqué de votre imprimante ou de votre Iot Box.
Pour ce faire, suivez les étapes ci-dessous.
Configuration de l'imprimante en réseau
Etape 1 : Installation de l'imprimante
La première chose à faire est bien évidemment d'installer l'imprimante dans votre espace de vente. Pour cela :
- Raccordez l'imprimante à une prise secteur,
- Raccordez l'imprimante à une fiche Ethernet (RJ45) brassée,
- Installez y la bobine thermique dans le bon sens
Etape 2 : Accéder à l'interface d'administration
Une fois que l'imprimante est sous tension et raccordée à votre réseau, celle-ci devrait émettre un ticket avec les informations de connexion, donc l'adresse IP qui lui a été allouée (celle ci peut être provisoire ou définitive, selon votre organisation du réseau).
Rendez-vous sur cette adresse IP depuis votre navigateur (https://adresse.ip.de.limprimante), un identifiant et un mot de passe vous sera demandé.
L'identifiant par défaut sera "epson", quant au mot de passe, il pourra changer selon les modèles :
- Vous pouvez trouver une étiquette sur l'imprimante ressemblant à ça :
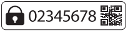
- Sinon, si la version du Firmware 20.03 ESC/POS ou ultérieur, il faudra prendre le numéro de série pour mot de passe,
- Sinon, si la version du Firmware est avant 20.03 ESC/POS, le mot de passe sera "epson"
Pour terminer, cliquez sur "Transmettre", le logiciel enverra le nouveau mot de passe à l'imprimante.
Etape 3 : Activation de ePOS
C'est l'étape la plus importante qui permet d'activer l'impression via le réseau :
- Vous rendre sur l'adresse IP de l'imprimante en réseau,
- Vous connecter avec les identifiant et mot de passe définis précédemment,
- Rendez vous dans le menu ePos-Print et passez le paramètre "ePOS-Print" à "Enable"
Certificat auto-signé : Générez, exportez et importez
Pour fonctionner avec Odoo, une connexion sécurisée va devoir être établie entre votre navigateur et l'imprimante Epson par l'intermédiaire du protocole https. Sur la plupart des navigateur récents, une page d'alerte sera affichée si vous essayez d'accéder à l'adresse IP de votre imprimante. En acceptant le risque, vous pouvez temporairement utiliser votre imprimante depuis votre point de vente, tant que le navigateur reste ouvert.
Utilisez FireFox.
Pour simplifier votre installation nous vous recommandons l'utilisation de FireFox.
La méthode qui suit vous permettra de pérenniser l'exception et vous permettre d'utiliser l'imprimante malgré une fermeture du navigateur ou un redémarrage de l'ordinateur.
Avant de commencer, nous allons accéder à l'interface de configuration de votre Epson TMT20-III et générer un certificat auto-signé. Pour ce faire, nous allons considérer que l'adresse IP de votre imprimante est 192.168.0.100.
Rendez vous donc à l'adresse http://192.168.0.100, acceptez le risque pour lequel votre navigateur vous alerte (ce sera la dernière fois), puis entrez l'identifiant et le mot de passe que vous avez défini (par défaut, espon/epson).
Rendez vous dans la rubrique Configuration > Authentication > Certificates List, ici, repérez le bloc consacré aux certificats auto-signés (Self Signed Certificats) et cliquez sur le bouton "Create" pour en générer un nouveau.

Une fois sur cet écran, définissez un nom (Epson par exemple), et choisissez la période de validité de votre certificat (10 ans par exemple). Validez en cliquant sur le bouton Create, l'imprimante devrait redémarrer.

Configuration Odoo
Maintenant que le plus difficile est fait, il ne nous reste plus qu'à configurer le point de vente pour qu'il utilise l'imprimante installée.
Rendez vous dans Point de vente > Configuration > Paramètres, puis sélectionnez le point de vente à associer avec cette imprimante à l'aide du menu déroulant.
- Descendez jusqu'à la section "Périphériques connectés",
- Cochez l'option "Imprimante ePos",
- Renseignez l'ip de votre imprimante,
- Cochez l'option "Tiroir caisse" pour permettre à votre point de vente d'ouvrir le tiroir en cas d'encaissement de paiement par espèce
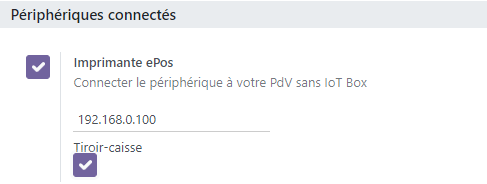
Sauvegardez et rendez vous sur votre point de vente.
L'export de votre certificat va dépendre de votre système d'exploitation et du navigateur utilisé. Assurez vous d'avoir suivi les instruction détaillées dans l'onglet Générer de ce tutoriel.
Rendez vous à l'adresse IP de votre imprimante (ex : https://192.168.1.100), acceptez le risque si ce n'est pas déjà fait.
Pour exporter le certificat, cela dépend de votre navigateur :
- Cliquez sur "Non sécurisé" à coté de la barre d'adresse, puis sur "Certificat non valide",
- Allez dans l'onglet "Détails" et cliquez sur "Exporter",
- Assurez vous que le format de fichier est bien .crt,
- Choisissez le type "Certificat unique codé Bas 64 ASCII (*.pem;*.crt)",
- Sauvegardez, le certificat est exporté.
- Cliquez sur l'icône de cadenas à gauche de la barre d'adresse,
- Allez dans Connexion non sécurisée > Plus d'information > Onglet Sécurité > Voir le certificat,
- Descendez jusqu'à la section "Divers",
- Cliquez sur "PEM (cert)" dans la section Télécharger,
- Sauvegardez, le certificat est exporté.
Edge est un navigateur développé sur Chrome. Vous pouvez vous rendre dans l'onglet correspondant, et suivre les instructions détaillées.
- Cliquez sur l'icône de cadenas à gauche de la barre d'adresse,
- Cliquez sur "Afficher le certificat",
- Cliquez sur "Détails" pour afficher le certificat,
- Ouvrez Finder et ouvrez un répertoire dans lequel vous souhaitez enregistrer le certificat,
- Cliquez et déposez l'icône du certificat depuis Safari vers le répertoire Finder. Le certificat est téléchargé.
Importer un certificat va dépendre du système d'exploitation que vous utilisez.
Windows 10 gère les certificats, ce qui signifie que les certificats auto-signés doivent être importés depuis le fichier de certification plutôt que depuis le navigateur. Procédez comme suit :
- ouvrez l’explorateur de fichiers de Windows et localisez le fichier de certification téléchargé ;
- cliquez droit sur le fichier de certification et cliquez sur Installer le certificat ;
- sélectionnez où installer le certificat et pour qui - soit pour l'utilisateur actuel, soit pour tous les utilisateurs (Ordinateur local). Cliquez ensuite sur Suivant ;
- sur l’écran du Magasin de certificats, cochez Placer tous les certificats dans le magasin suivant, cliquez sur Parcourir… et sélectionnez Autorités de certification racines de confiance ;
- cliquez sur Terminer, acceptez la fenêtre contextuelle de sécurité ;
- redémarrez l’ordinateur pour vous assurer que tous les changements sont appliqués.
- Dans l’app Trousseaux d’accès sur votre Mac, sélectionnez le trousseau session ou Système.
- Faites glisser le fichier de certificat sur l’app Trousseaux d’accès.
- Si on vous a demandé de fournir un nom et un mot de passe, tapez le nom et le mot de passe d’un utilisateur administrateur de l’ordinateur.
Pour installer le certificat sur un iPad, c'est un peu plus technique.
- Après avoir Exporté le certificat au format *.pem depuis un ordinateur (voir section " Exporter" de ce bloc), vous allez devoir vous envoyer ce fichier sur la tablette. Pour ça, vous pouvez utiliser le tchatter Odoo pour vous envoyer à vous même ce fichier, et le récupérer depuis la tablette,
- Une fois sur la l'iPad, téléchargez le certificat puis ouvrez le pour choisir l'option "Installer" pour ajouter le certificat.
- Rendez vous ensuite dans les paramètres de votre tablette dans Paramètres > Général > Informations > Réglages des certificats, puis activez la confiance totale pour les certificats racines en activant le certificat que vous venez d'installer.
Si vous utilisez Google Chrome :
- Ouvrez Chrome,
- Allez dans Paramètres > Confidentialité et sécurité,
- Onglet Autorités, cliquez sur Importer et sélectionnez le certificat que vous avez exporté,
- Acceptez les avertissements,
- Cliquez sur OK,
- Redémarrez le navigateur
Si vous utilisez Mozilla Firefox :
- Ouvrez Firefox,
- Allez dans Paramètres > Confidentialité et Sécurité > Voir les certificats > Importer,
- Sélectionnez le certificat que vous avez exporté,
- Cochez toutes les cases et validez,
- Redémarrez votre navigateur